GPTs『Blogging from video』の使い方と3つのポイント
こんにちは、初心者AIラボのmimozaです。今回は、私が作ったGPTs『Blogging from video』の使い方とその特徴について解説します。このツールを使えば、自作したYouTube動画を元に魅力的なブログ記事を半自動で作成することができます。
★動画でもGPTs『Blogging from video』の使い方と3つのポイントの紹介動画を詳しく解説していますので、こちらも併せて見て頂けるとより理解が深まりますよ。
GPTs『Blogging from video』とは?
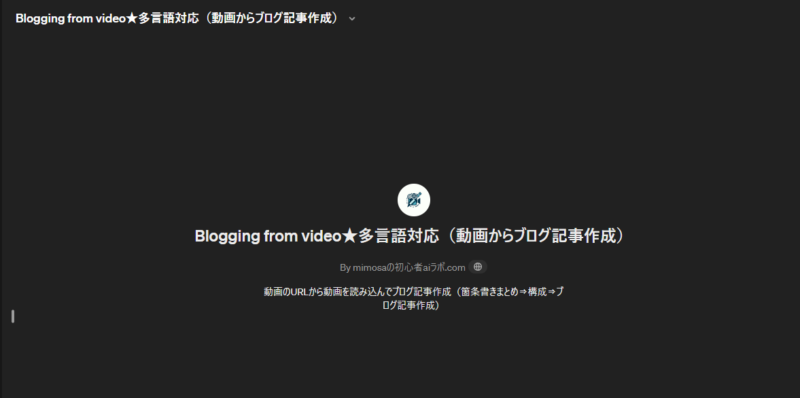
GPTs『Blogging from video』は、以下のような機能を持っています。
- 多言語対応:プロンプトに「日本語でやり取りをしてください」と入力すると、日本語でやり取りをします。
- 動画のURL ➡ 箇条書きまとめ ➡ ブログ記事の概要 ➡ 高品質なブログ記事作成
順序だてて動画からブログ記事を作成できます。 - SEOに適したキーワードと見出しを使用した記事の構成作成:SEOに強い記事を作成します。
- 様々なブログスタイルに適応した記事の作成:「HOW TO系」など、様々なテイストの記事を作成します。
- 記事本文に色分けを用いた重要情報の強調:重要な情報を色分けして強調します。
- DALL-E 3を使用したブログ記事のアイキャッチ画像生成:ブログ記事のアイキャッチ画像を生成します。
これらの機能を使うためには、有料版のchatGPT Plusに入る必要があります。
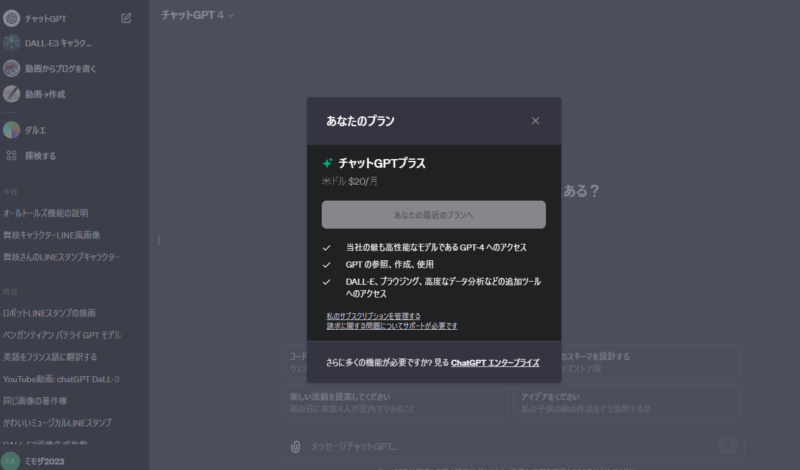
月額20ドル(約3000円)で利用できます。
GPTsとChatGPTのについて
ChatGPTとGPTsは、OpenAIが開発したAIチャットボットのサービスです。ChatGPTは、GPTという言語モデルを使って、人間らしいテキストを生成できます。GPTsは、ChatGPTを特定の目的に合わせてカスタマイズできる機能です。GPTsでは、コーディングの知識がなくても、自分の好みやニーズに応じたオリジナルのチャットボットを作成できます。作ったチャットボットは、GPT Storeというプラットフォームで公開や共有ができます。
登録から始めよう:step-by-stepガイド
chatGPTでGPTsを使うには、有料版のchatGPT Plusに入る必要があります。
月額20ドル、日本円で現時点で約3000円払うと使えるようになります。
chatGPTを始めて使う方は、まず、公式のOpenAIのWebサイトにアクセスしてアカウント登録が必要です。
OpenAIウェブサイトはこちら
step1:公式のOpenAIのWebサイトにアクセスしてアカウント登録をする。
チャットGPTを試すをクリック⇒ログインをクリックします。
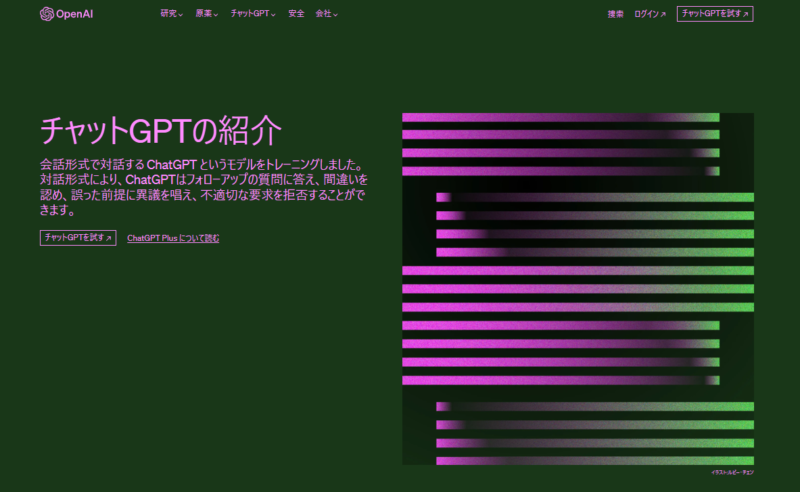
アカウントを登録する。Googleアカウントで登録が簡単でおススメです。
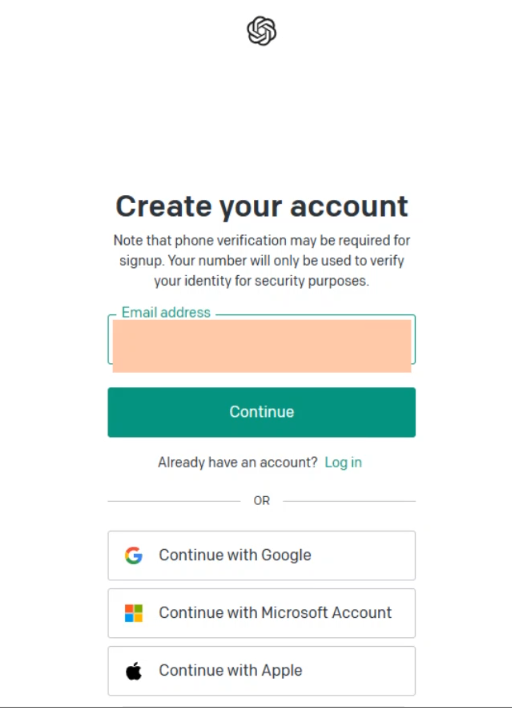
step2:次にchatGPT Plusに入る方法を紹介します。
アカウントをクリック⇒マイプランをクリック。
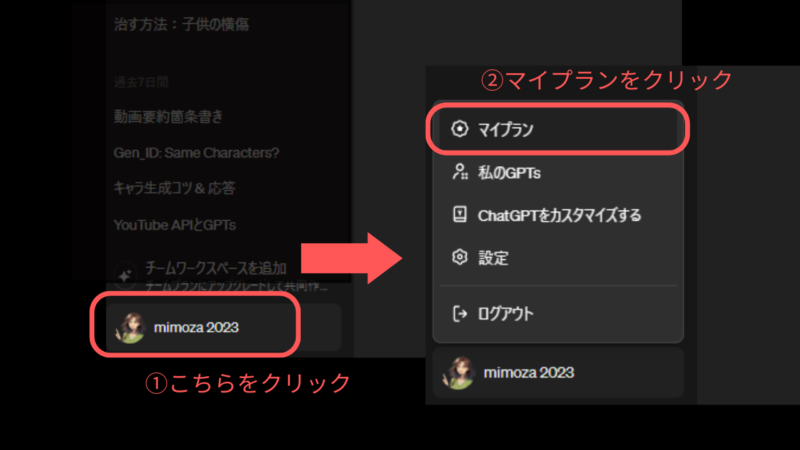
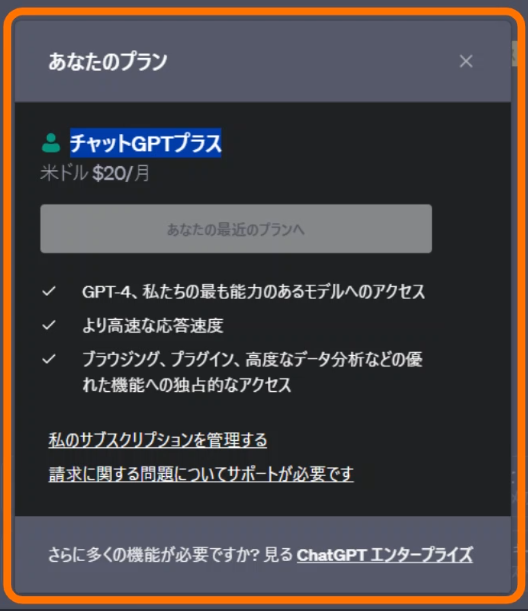
マイプランをクリックすると今ご自身のプランがこちらに出ます。
私はすでにchatGPT Plusになっていますが、無料版の方は、無料版の隣にchatGPT Plusのプランが出ていると思いますので、Plusの緑色のボタンをクリックして諸手続きをするとchatGPT Plusが使えるようになります。
サブスクリプション後、さまざまなGPTsを探索し、「キャラコンシステント(CharaConsistent)」を始めることができます。
step3:カテゴリーからGPTsを探す
GPTsは探索するをクリックすると、GPT Storeにアクセスできます。
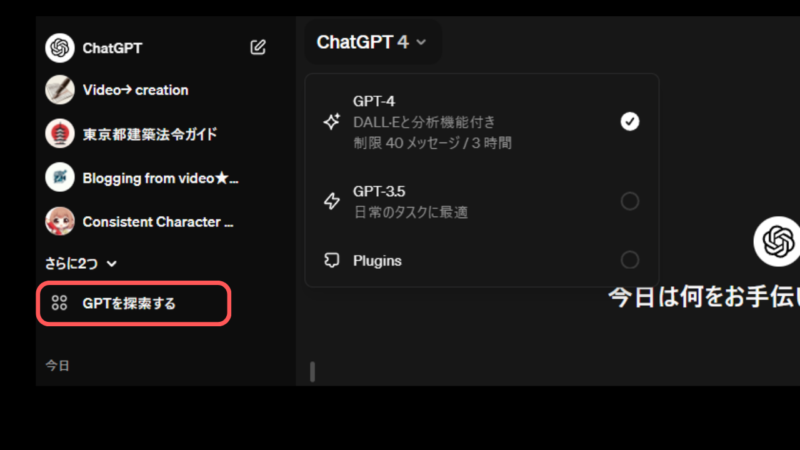
GPT Storeにアクセスすると、テーマ・カテゴリーごとに人気やおすすめのGPTsが掲載されています。
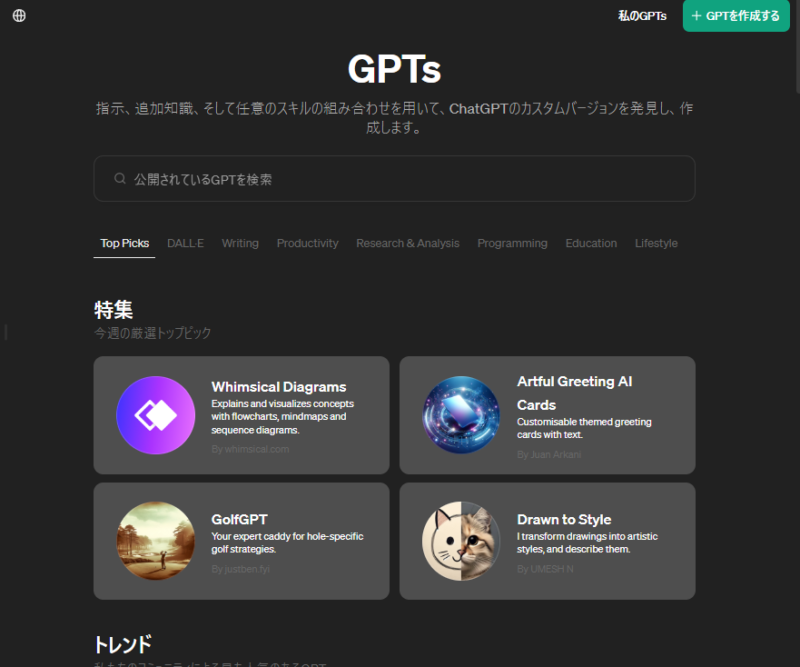
step4:カテゴリーからGPTsを探す
GPT Storeでは、GPTsを検索もできます。
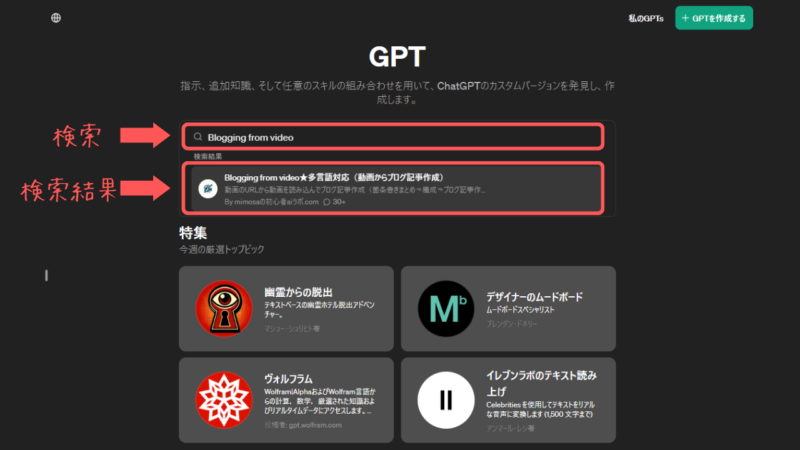
検索ボックスに検索キーワードやGPTsの名前を入力すると、検索結果が下に表示されます。
Blogging from videoと入力すると公開しているので出てきますね
検索されたGPTsをクリックすると、そのGPTsを使うことができます
Blogging from videoの使い方
Blogging from videoの使い方は簡単です。 まず、ブログ記事に変換したいYouTube動画のURLをコピーして貼り付けます。
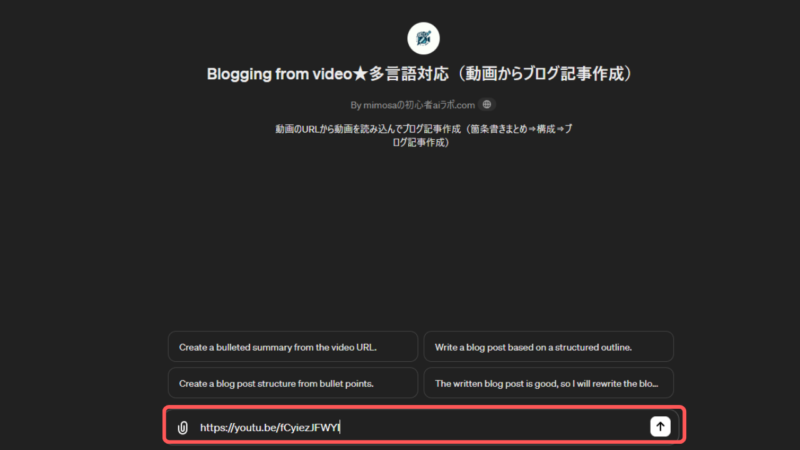
今回は、👇GPTs『キャラコンシステント』を紹介した動画をブログ記事にしてみます。
動画のURLを送信すると、YouTubeにアクセスして良いか聞いてきますので、許可をクリックします。
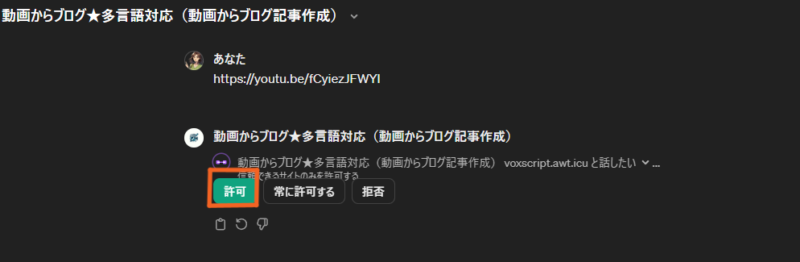
許可すると、Blogging from videoがURLの動画を見に行き、動画の箇条書きまとめを作成します。
👇動画の箇条書きまとめを書いてくれました。
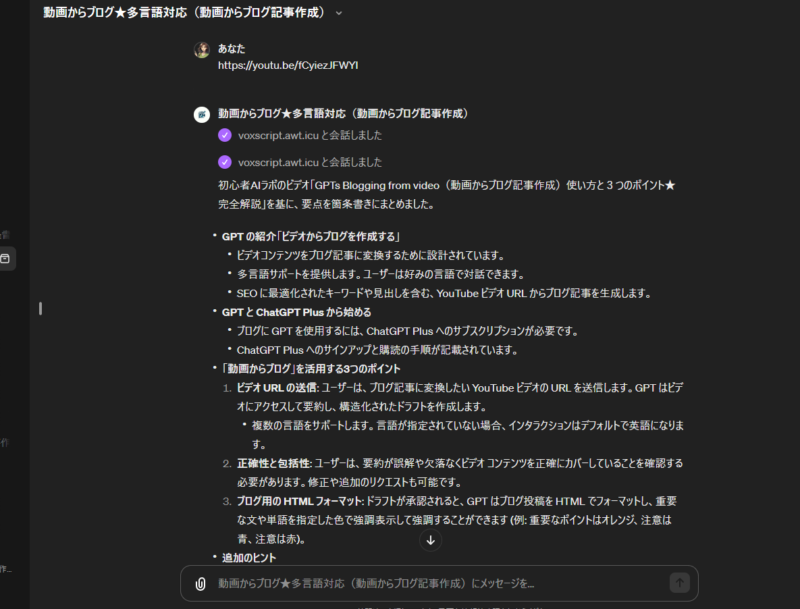
ここでBlogging from videoを使う上でのPoint1つ目!
箇条書きまとめの段階で、間違った解釈をしていないかなどを確認してください。
動画の内容が抜けている部分や読み間違い、漢字の間違いなどプロンプトで追記して書き直してくださいなど書くとBlogging from videoが書き直してくれます。
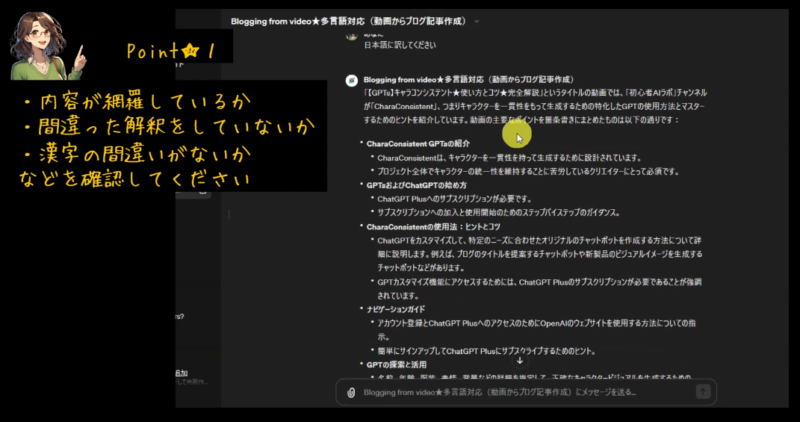
ここでPoint2つ目!
Pointと言うより注意してほしいところです。
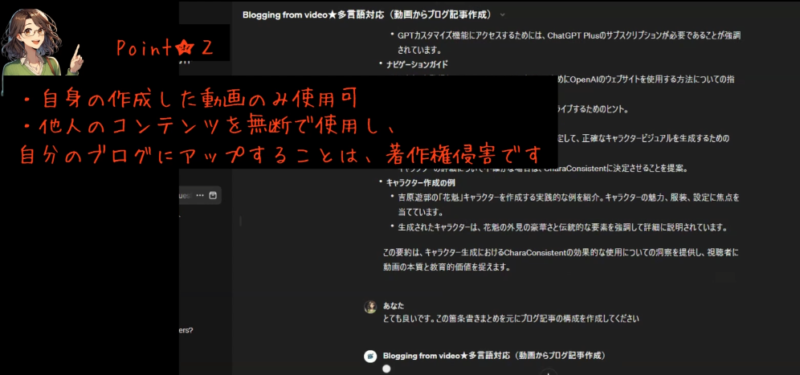
Blogging from Videoを使用する際は、必ず自身が作成した動画のみをブログ記事に変換してください。
🙅悪用NGでお願いします!
箇条書きまとめの内容が良ければ、次のステップに進みます。
箇条書きまとめを元にブログ記事の構成を考えてもらいます。
プロンプトにこの箇条書きまとめを元にブログ記事の構成を書いてくださいと送信します。
👇ブログ記事の構成を書いてくれました。
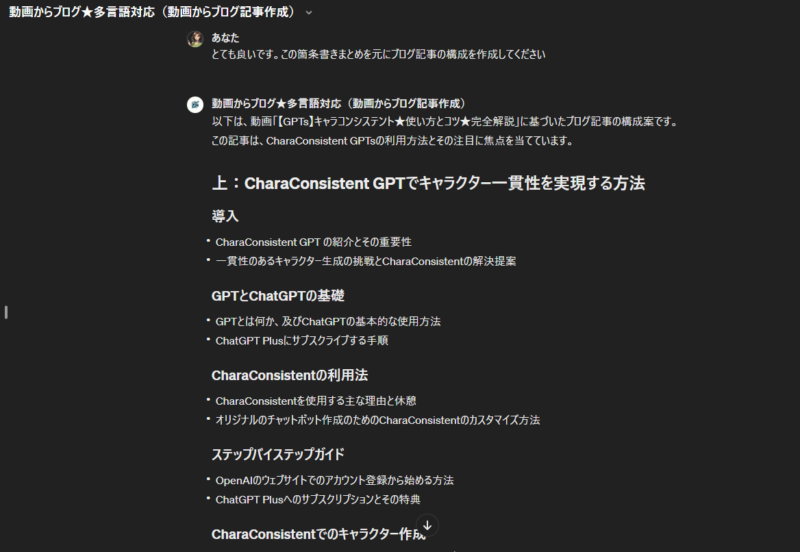
キャラコンシステントの書き方を日本語と英語表記にすることと、キャラコンシステントの注意が抜けていたので追記して書き直してもらいます。
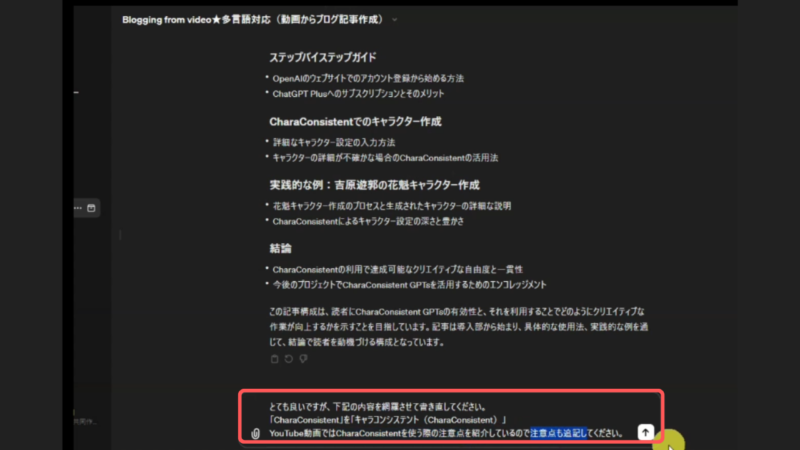
ブログ記事の構成を書き直してくれました。
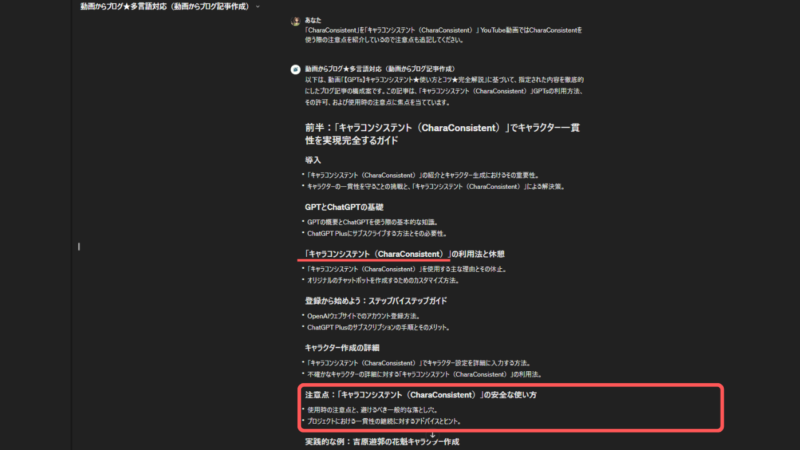
キャラコンシステントの注意点とキャラコンシステントを日本語と英語表記に全て変更してくれましたね。全部変更してくれてます。
このブログ記事の構成の内容が良ければ、次のステップに進みます。
このブログ記事の構成を元にブログ記事の本文を書いてもらいます。
ブログ記事の本文を書いてくれました。
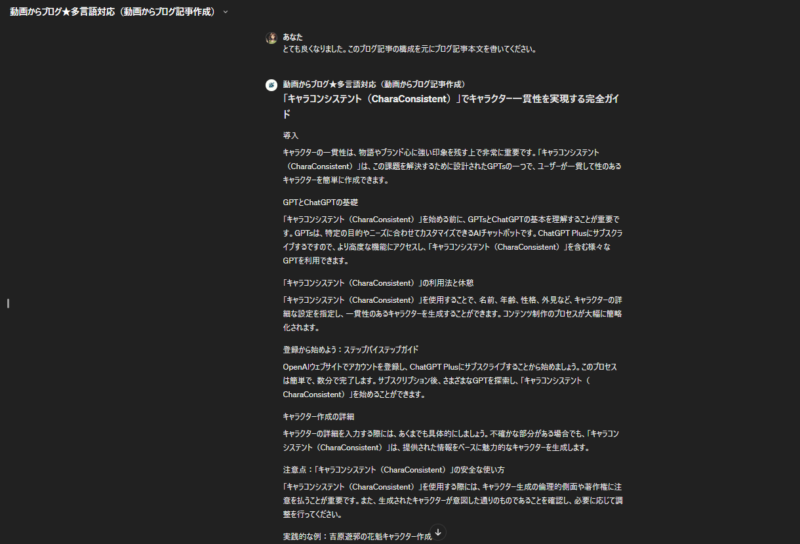
本文を見るともっと具体的な表現にしたい部分があったので、このように修正をお願いしてみます。
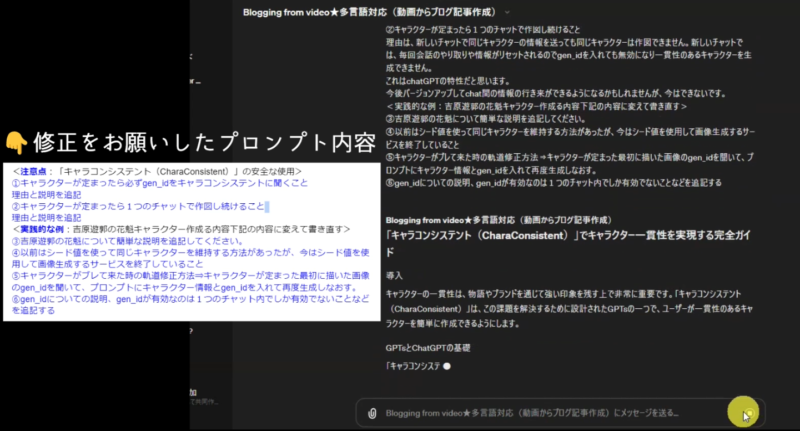
ブログ本文を書いた時点で細かな修正をする場合は、動画のURLを再び見に行って修正することはできるのかやってみました。
動画のURLを再び見に行って修正することはできるのかやってみました。
これはPoint3つ目です。
これもPoint2と同じで注意点でもあります。
結論から言うと、動画のURLを再度見に行って動画の内容を追記させることはできませんでした
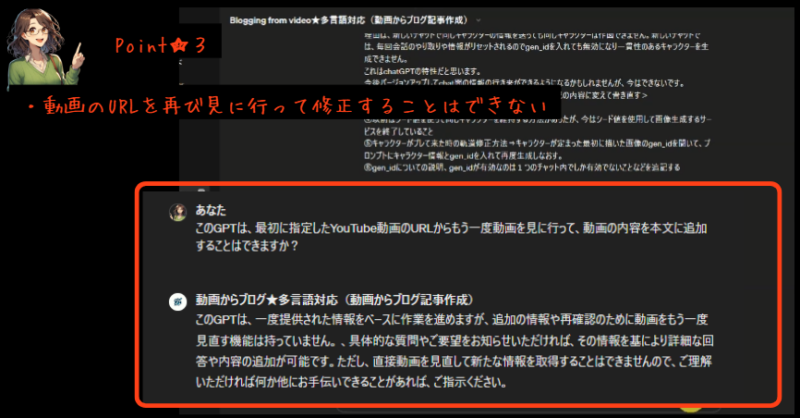
Blogging from videoに聞いてみましたが、もう一度URLから動画を見直す機能はないと回答されました。
これに関しては今後できるようになるかわかりませんが、再構築して改善出来たらバージョンアップして動画やブログで紹介したいと思います。
もう1つ実験的にやってみたことがあります。
ブログ本文を書いた後、再度動画のURLをプロンプトに貼り付けて動画を見に行かせて、動画の内容を追記させることができるかやってみました。
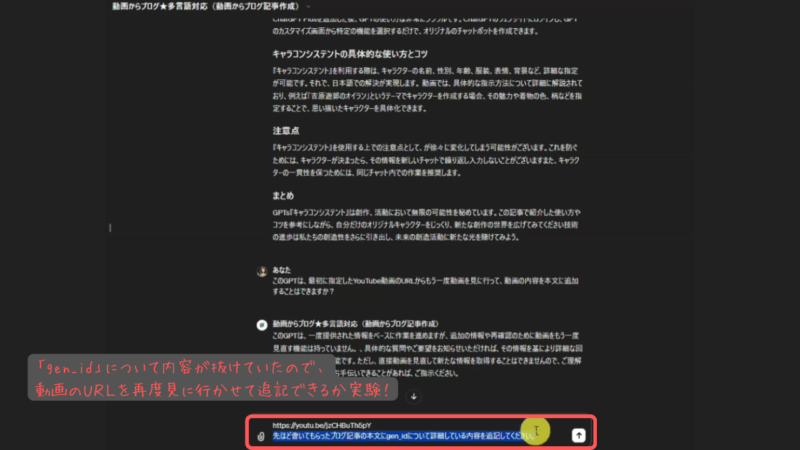
とりあえず、書いてもらったブログ本文はプロンプトに貼り付けずにできるかをやってみました。
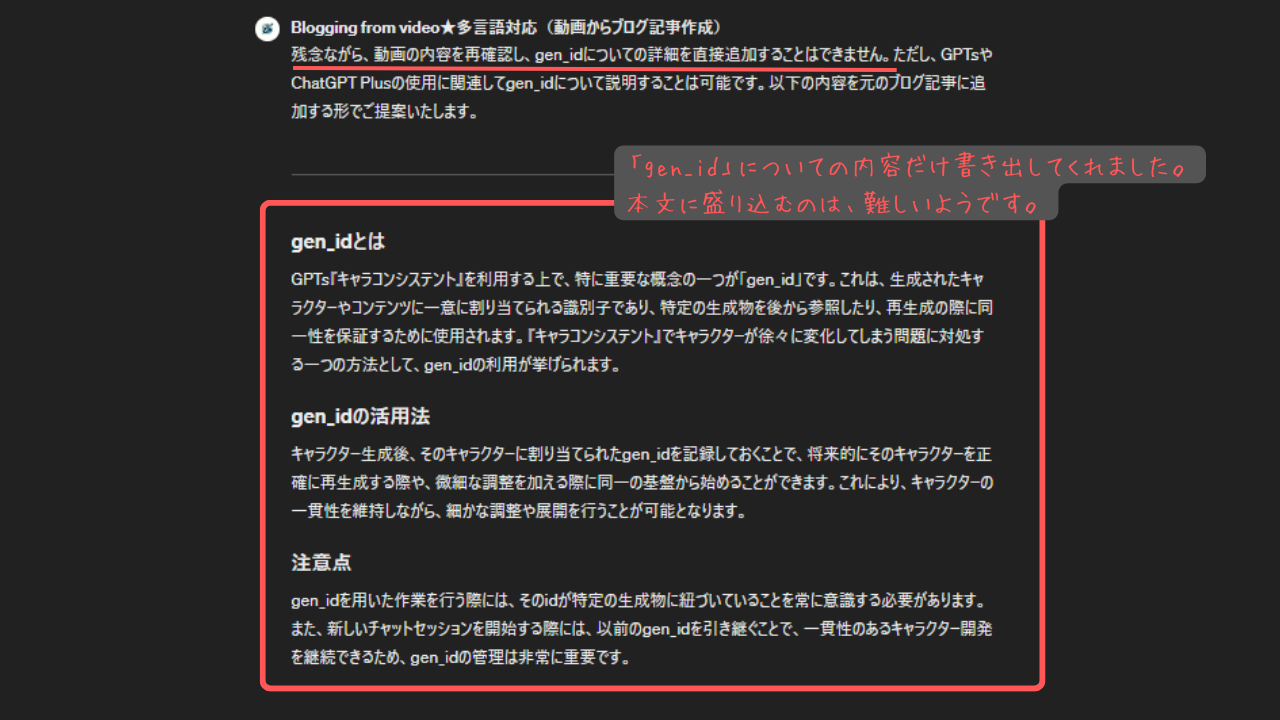
先ほどは、プロンプトに動画のURLと追記してほしい内容の「gen_id」について追記してとお願いしてブログの本文に追記してくれなかったので、ブログの本文もプロンプトに入れてやってみました。
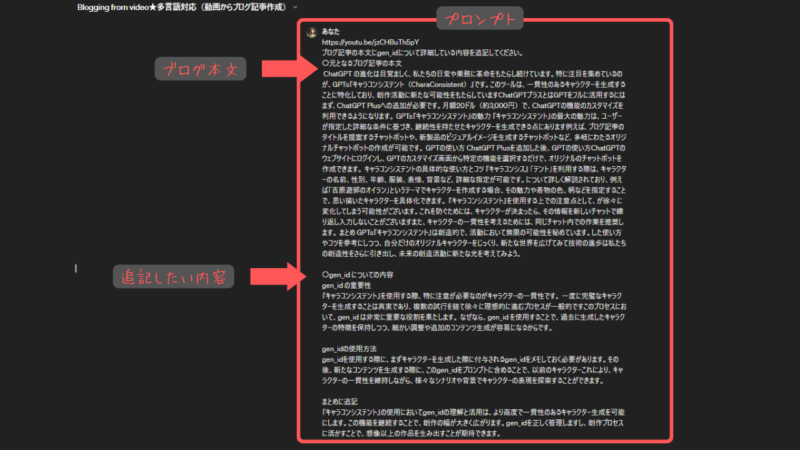
回答を生成してくれました。
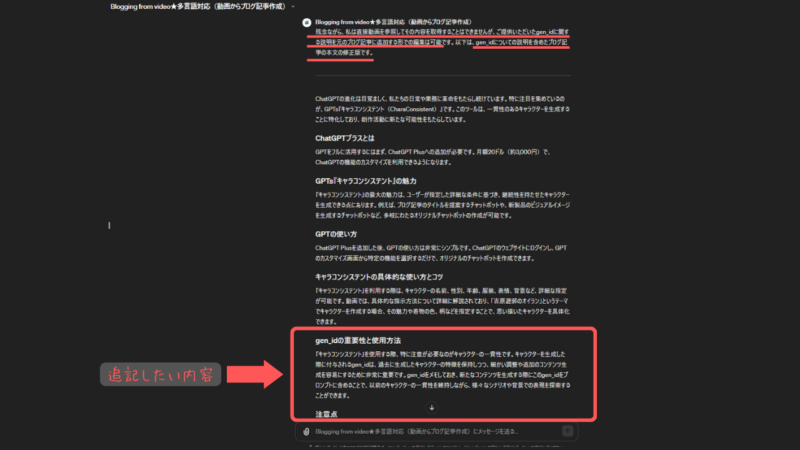
Blogging from videoの回答にあるように、動画のURLを見に行くことはしてないようですが、私が提供した「gen_id」の内容を本文に入れて書き直してくれました。
ブログ本文を書いた後に追記したい場合は、動画のURLから追記したい内容はピックアップしてもらって、ブログ本文と、追記したい内容をプロンプトに書くと本文に入れてくれることが分かったので、ポイント3つ目として使えますね!
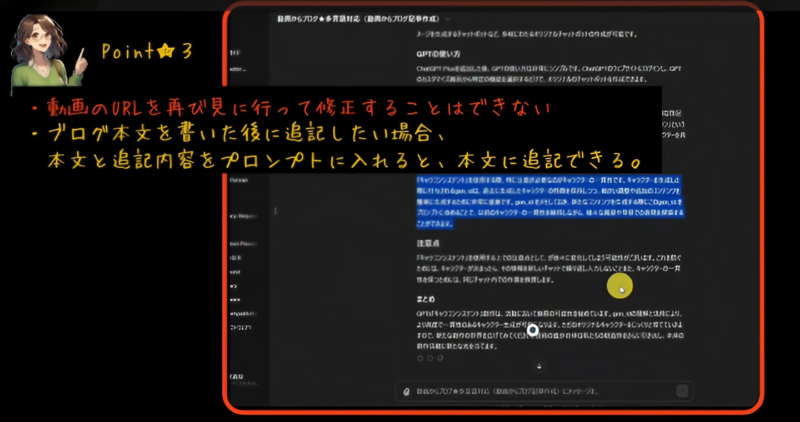
細かな修正もプロンプトを具体的に記載するとブログの本文を修正して書き直しができます。
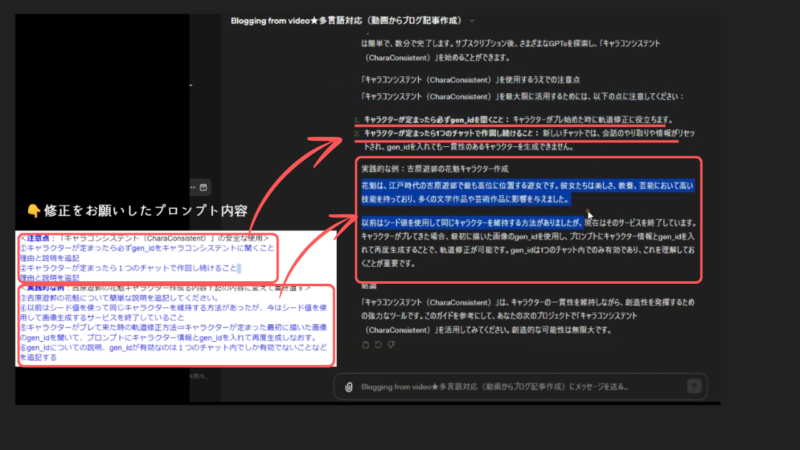
これもPoint3つ目ですね。
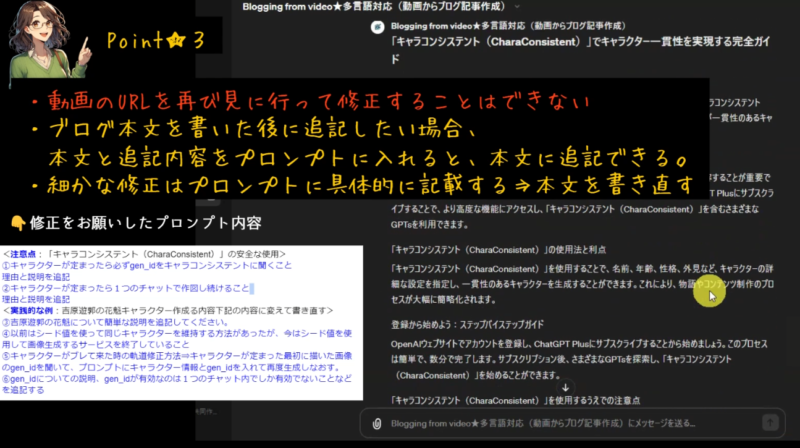
ポイント3つ目は、ブログ記事の修正方法でした。修正をする際に是非やってみてください。
ブログ記事が大方できたので次のステップに進みます。
Blogging from videoは、ブログ記事本文が完了した後、ユーザーのリクエストがあれば、HTMLの編集画面に直接貼り付け可能な形式で、重要な文や単語を色分けすることができます。
具体的には、3つの色分けルールが適用されます。


色分けは、読者の注意を引き、記事の中で特に重要な情報や注意点を際立たせるために有効です。
ブログ記事本文か完成したら、プロンプトに色分けしてくださいと入力して指示すれば、
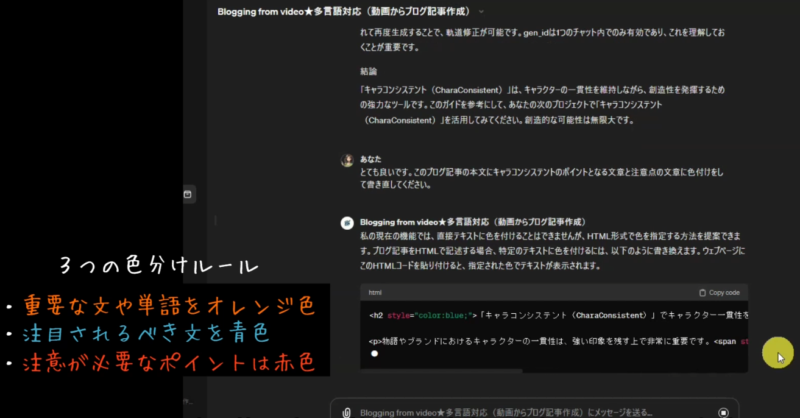
HTML形式でブログ記事を色分けしつつ、記事を書き直してくれてます。
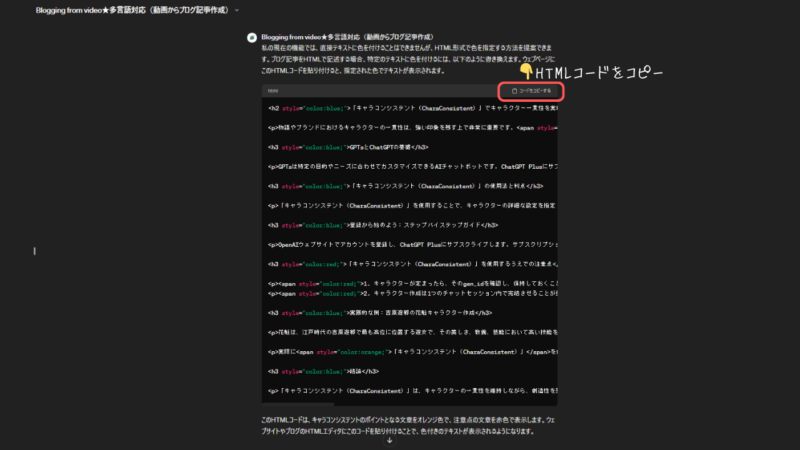
HTMLコードをコピーしたらご自身のブログ記事に貼り付けてください。
今回は、私が持っているブログがWordPressとはてなブログなので、この2つのブログにHTMLコードを貼り付ける方法を紹介します。
こちらはWordPressの管理画面です。
新規投稿をクリックします。
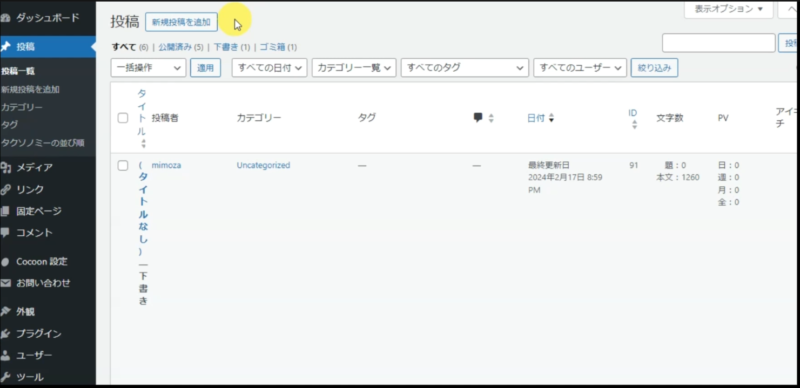
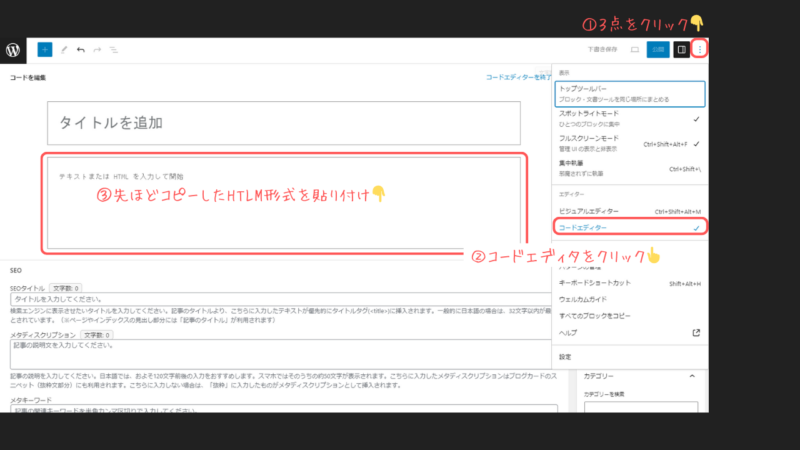
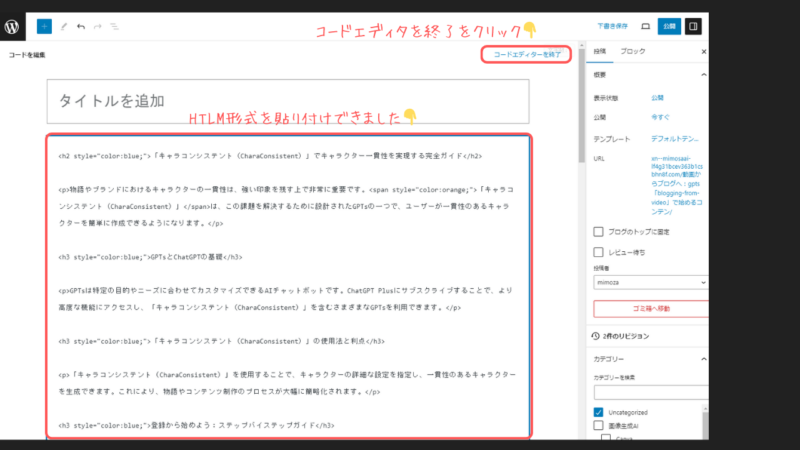
通常投稿画面戻るとブログ記事に色分けされて貼り付けができてますね。
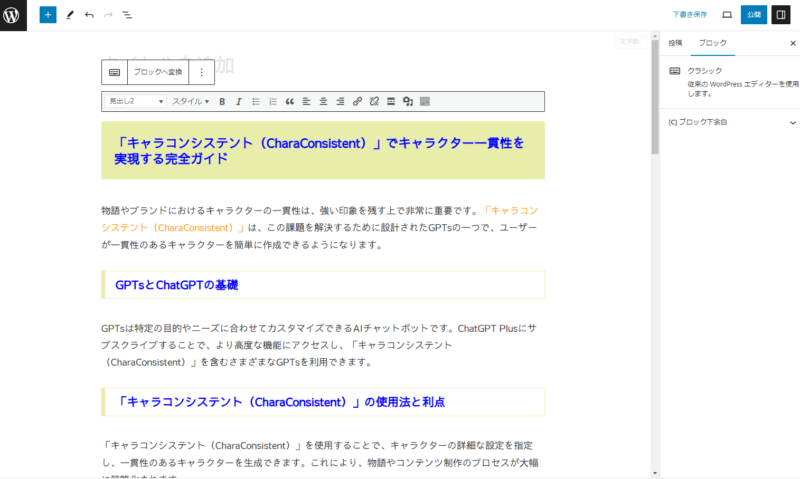
重要な文や単語はキャラコンシステントをオレンジに、注目される文は項目を青色にしてますね。

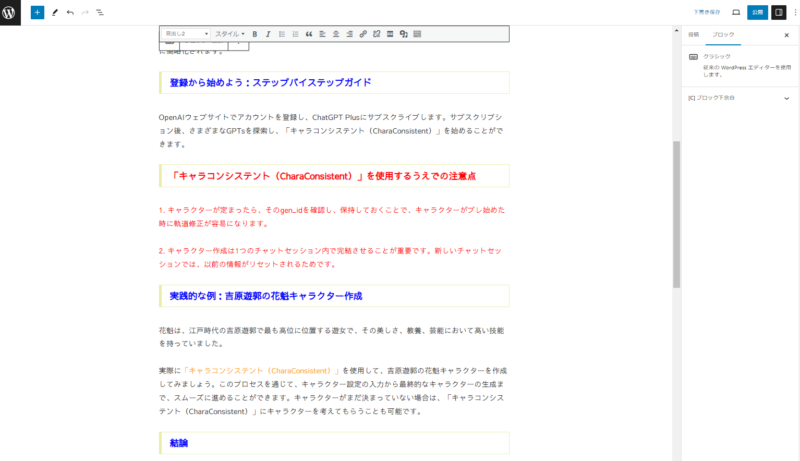
重要な文や単語、注目される文などの内容は、Blogging from videoが本文を解釈して色分けしてくれます。今(2024年2月)のGPTsのバージョンでは、色を他の色にすることはできません。
試していませんが、注目される文の内容をプロンプトに指定して送信すれば指定した内容を色分けすることはできると思います。
次は、はてなブログにHTMLコードを貼り付ける方法を紹介します。
記事を書くをクリックします。
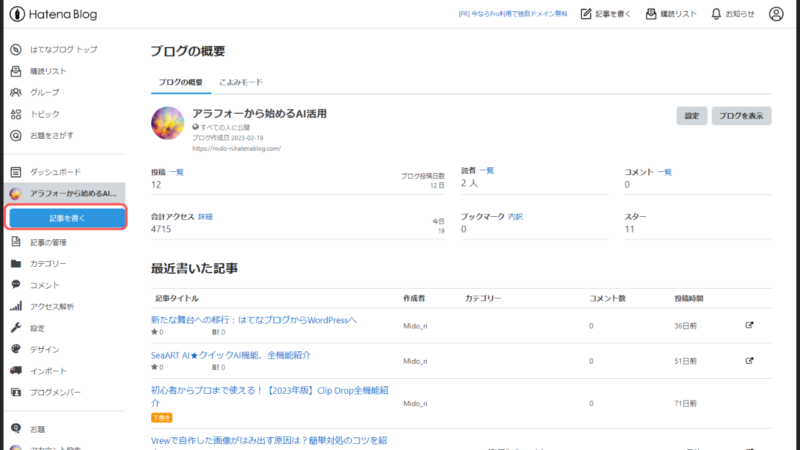
HTLM編集をクリックします。
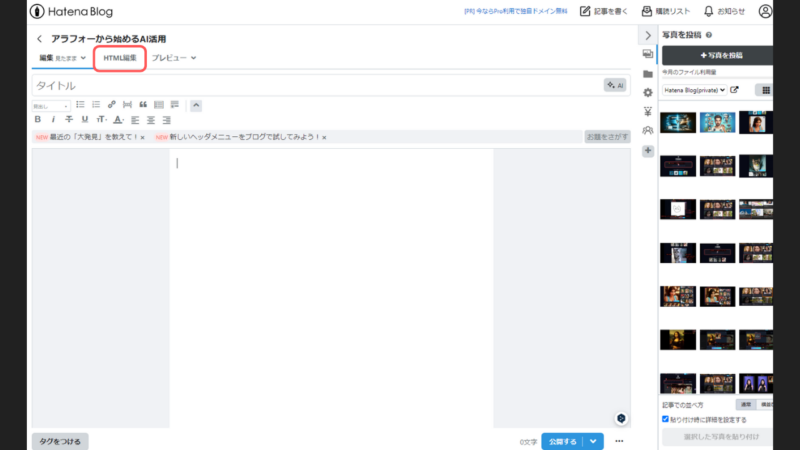
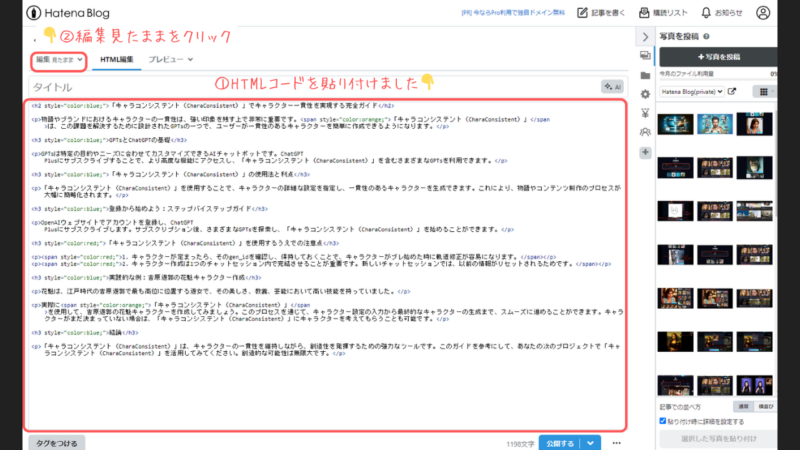
色分けされたブログ記事貼り付けできました。WordPressと同じ色分けになってますね。
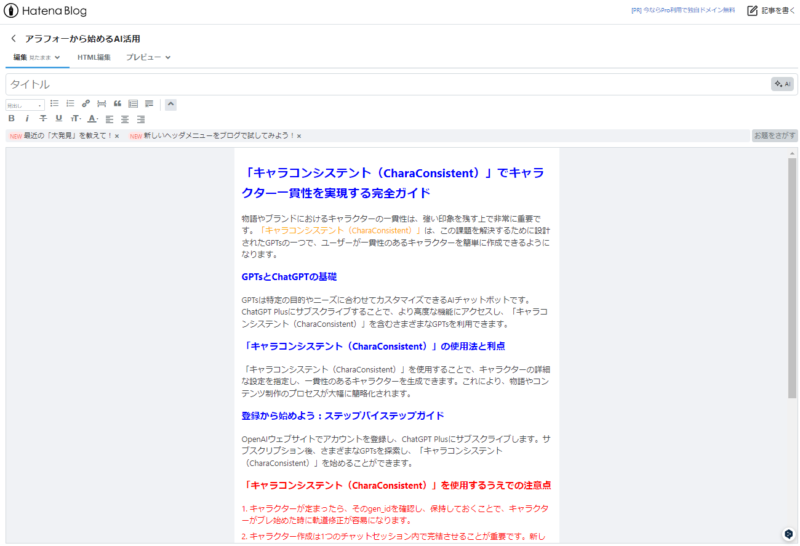
GPTs、Blogging from videoに戻り、最後にアイキャッチ画像を描いてもらいましょう
アイキャッチ画像は試行錯誤しながら何度か書いてもらったので、ダイジェストで紹介します。
👇最初に2枚かいてくれ、
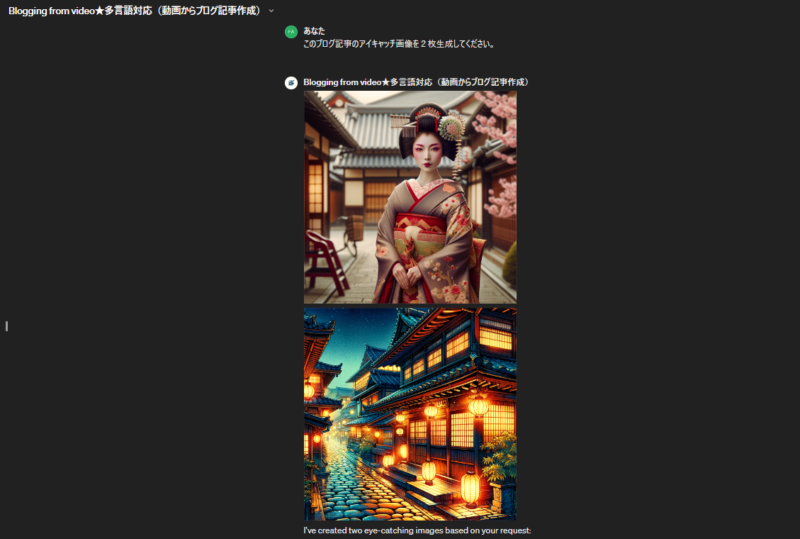
👇16対9で描きなおしてもらったけど、いまいちだな~と思い、
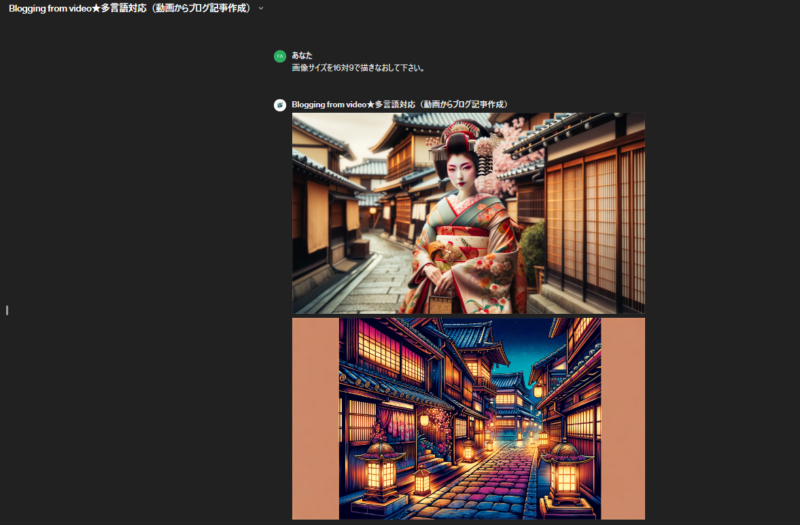
👇GPTsの「キャラコンシステント(CharaConsistent)」の特徴である一貫性のあるキャラクター生成ができるGPTsであることを表現した画像にしてください。
とプロンプトにお願いしたら…何か違う(-_-;)
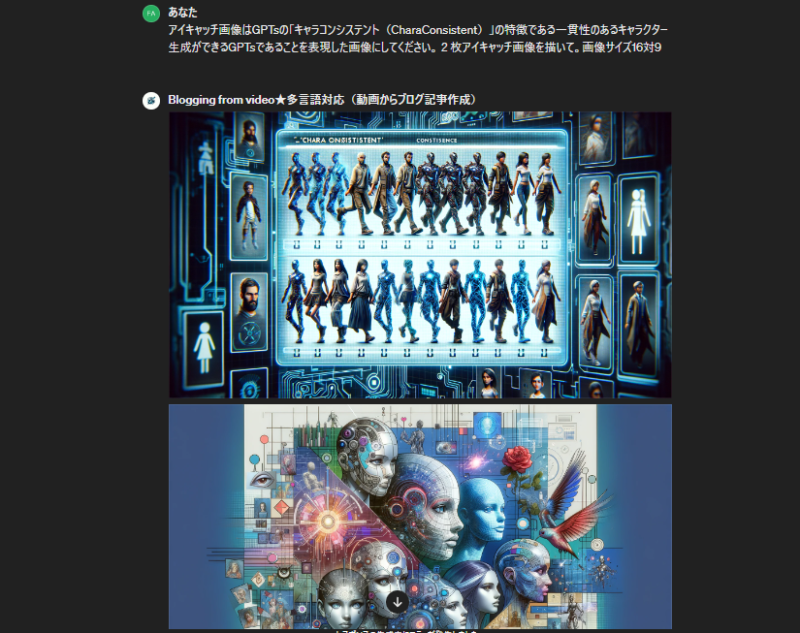
👇同じキャラクターで3つのポーズを指定して描いてもらったら…手だけ出てきた!
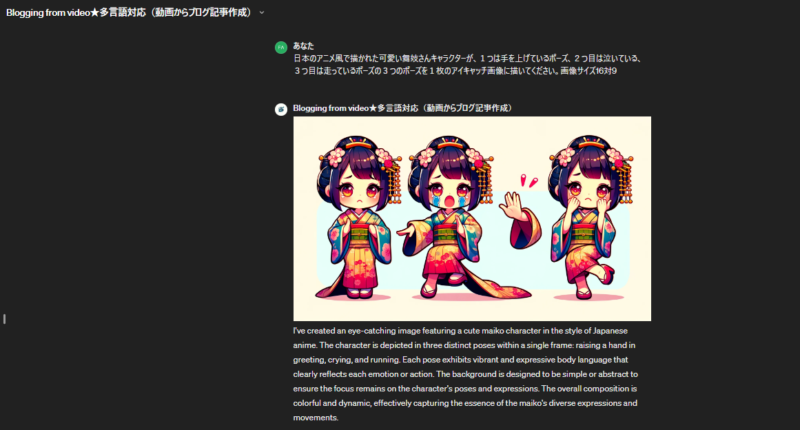
手だけ出てきた場合の消す方法は、下の動画で解説してます。
最終的に、同じキャラクターが表所やポーズを変えて描かれた👇このアイキャッチ画像にしました
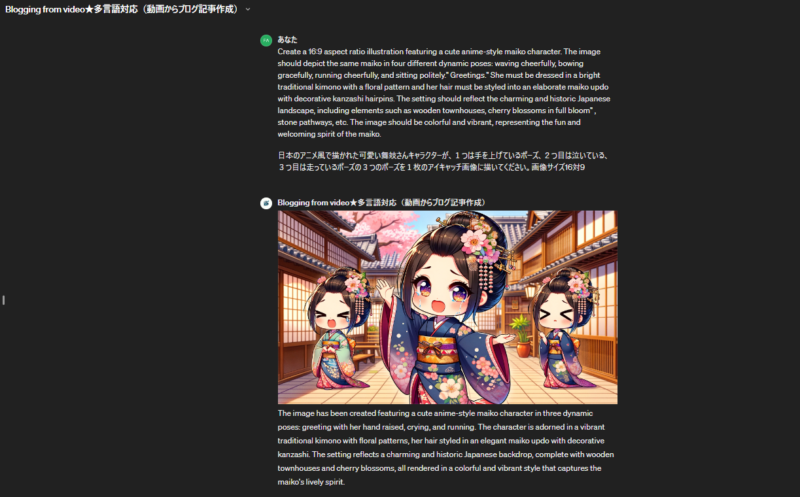
Blogging from videoで作成したブログ記事そのままで投稿するより、Blogging from videoで記事の内容に合わせた画像を生成して挿絵を入れたり、ご自身の言葉をさらに加えてより良いブログ記事作成に役立てていただければと思います
まとめ:ポイントと注意点
Blogging from videoを使う上でのポイントは以下の3つです。
- 箇条書きまとめの段階で内容が網羅しているか、間違った解釈をしていないかなどを確認してください:動画の内容が抜けている部分や読み間違い、漢字の間違いなどがあれば、プロンプトで追記して書き直してください。
- Blogging from Videoを使用する際は、必ず自身が作成した動画のみをブログ記事に変換してください:他人のコンテンツを無断で使用し、自分のブログにアップすることは著作権侵害にあたります。悪用は絶対にNGです。
- ブログ記事の修正方法:ブログ本文を書いた後に追記したい場合は、ブログ本文と、追記したい内容をプロンプトに書くと、本文に入れてくれます。
以上が、私が作ったGPTs『Blogging from video』の使い方と3つのポイントの解説でした。自作したYouTube動画をブログ記事に半自動化でき、時短になりますよ。バージョンアップした場合は、紹介します。
最後までご覧いただきありがとうございました。
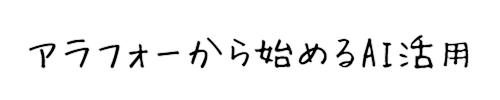


コメント