【超初心者向け】MimicPCで学ぶ!ComfyUIを使ったAI画像生成を完全解説
「AIで画像を作ってみたいけど、なんだか難しそう…」「パソコンのスペックが低くて無理かも…」
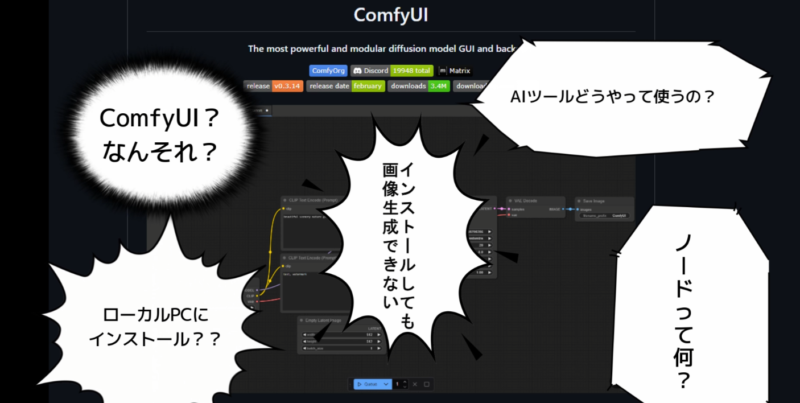
そんな悩みを抱えている人におすすめなのが 「MimicPC」 です!
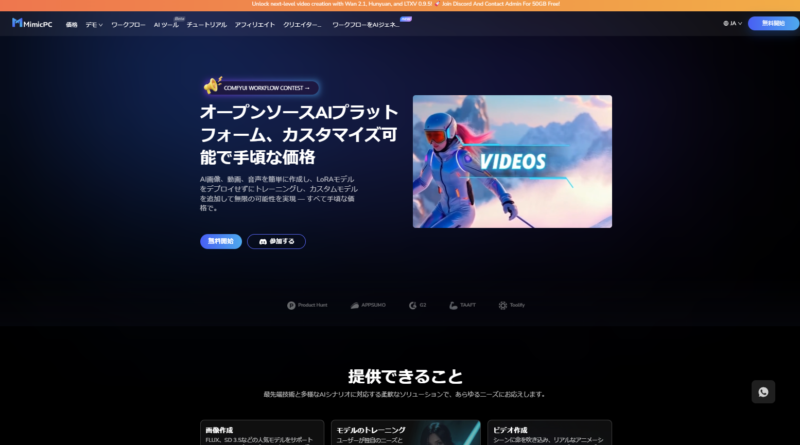
MimicPCを使えば、インターネットがつながる環境さえあれば、高度なAI画像生成ツール「ComfyUI」や「Flux」 が簡単に使えます。
初心者でもわかりやすいように、登録方法や設定方法、画像生成の手順 を詳しく解説していきます。
「AIでオリジナル画像を作ってみたい!」と思っている方は、ぜひこの記事を参考にしてください!

★動画で学びたい方は👇YouTube動画で学べます!
1. MimicPCとは?初心者でもAI画像生成が簡単に!
「MimicPC」は、クラウド上でAIツールを動かせるサービス です。
通常、AI画像生成をするには以下が必要ですが…
- 高性能なPC
- 環境構築(インストール・設定など)
- 使いこなすための専門知識

MimicPCならすべて不要です!
インターネット環境があればOK!
ブラウザからログインするだけで、AI画像生成を始められます。
2. MimicPCを使うメリット
- ✅ 高性能PCが不要 → クラウド上で処理するのでPCスペックは関係なし
- ✅ インストールが不要 → ブラウザを開くだけでOK
- ✅ 高度なAIツールが利用可能 → ComfyUIやFluxがすぐに使える
- ✅ 初心者向けチュートリアル付き → 初めてでも迷わずに学べる
3. MimicPCの登録方法と料金プラン
🔹 登録方法
- MimicPCの公式サイトにアクセス
- 「無料開始」をクリック
- メールアドレスまたはGoogleアカウントで登録
👉 たったこれだけでOK!
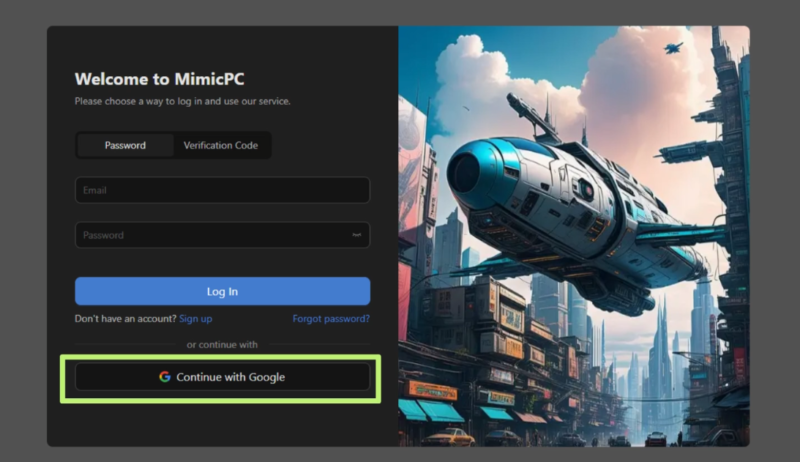
🔹 料金プラン
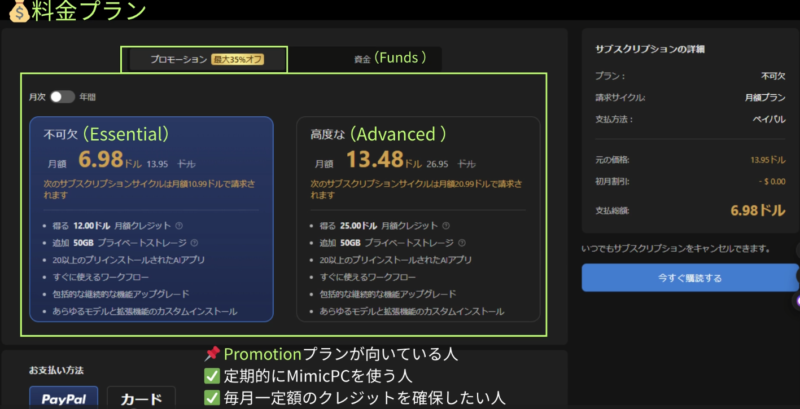
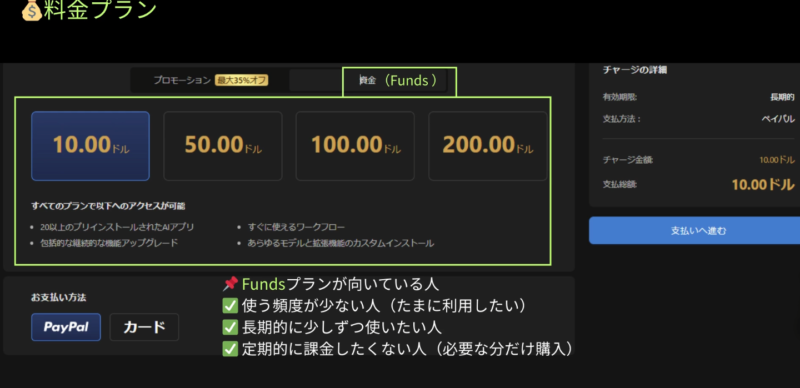
| プラン | 特徴 | 料金 |
|---|---|---|
| プロモーションプラン | 月額または年額プラン。初回割引あり。未使用のクレジットは月末に消滅 | 月額制 |
| ファンドプラン | 使った分だけクレジットを消費。未使用分は繰り越し可能 | 従量課金制 |
4. ComfyUIとは?基本構造を理解しよう
ComfyUIは、AI画像生成をするための強力なツール です。
ComfyUI始め方
1.Add New Appボタンをクリック
2.ComfyUIのスタートアップをクリック
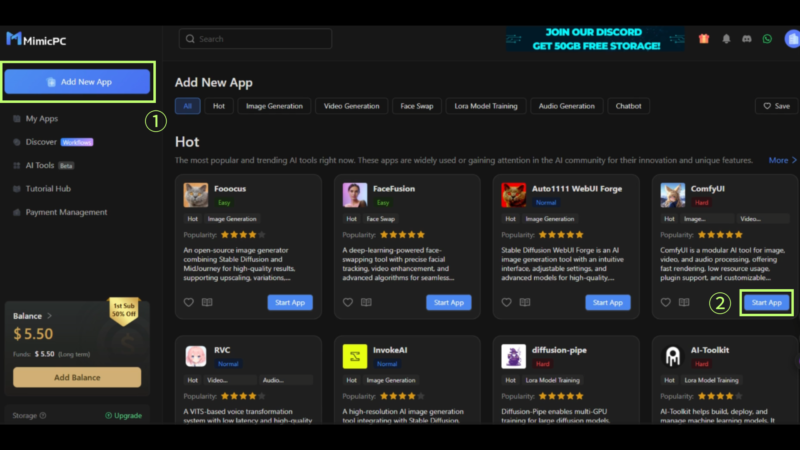
3.Machineを選ぶ。
Machineの性能に合わせた1時間当たりの料金設定を選べます。
4.今回はmediumで時間は30分にします。
設定した時間(30分)が経過すると自動的にシャットダウンするように設定されています
クレジットを無駄遣いしないための仕組みになっているので、とても便利です
※Fluxのワークフローは処理に負荷がかかるため、高性能なLarge-pro以上のMachineを選ぶことをおススメします。
5.Create & Startボタンをクリックすると、アプリのセットアップが開始されます
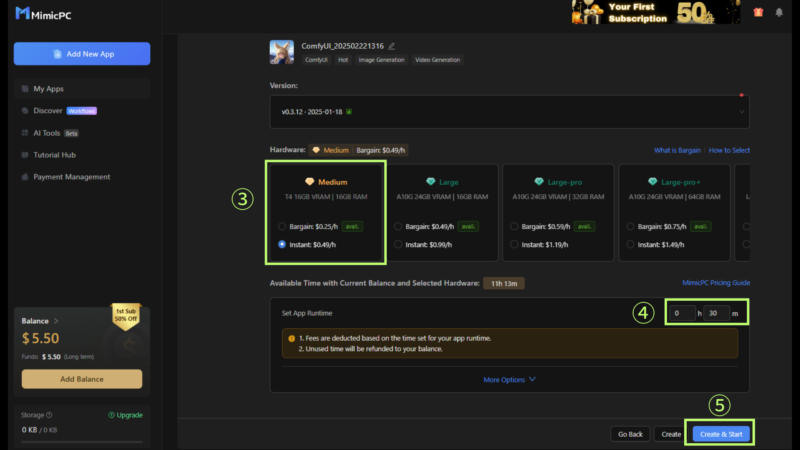
基本構造:
🔸 Machineが起動するとこのような画面が出ます。下の時間経過で残り時間がわかります。
🔸 stopをクリックするとMachineが停止します。
🔸 黄緑色で囲った全体をワークフロー と言います。
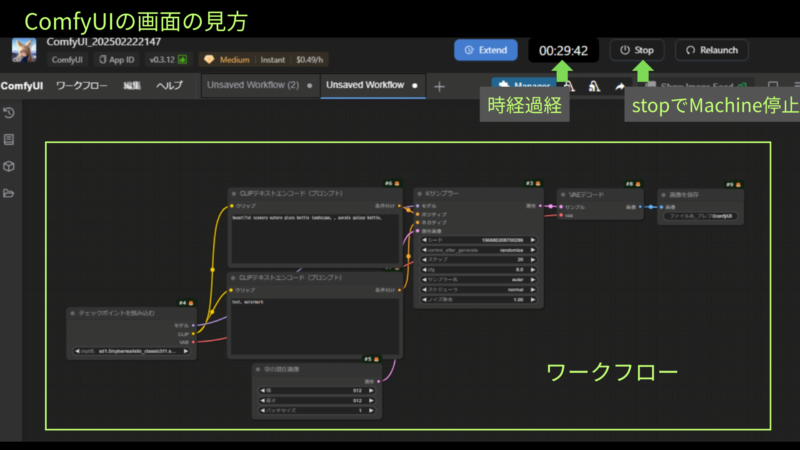
🔸 ノード→それぞれのノードは違った機能や役割があります。ノードが集まってワークフローを形成しています。
🔸 エッジ(コネクション) → ノード同士をつなぐ色のついた線。画像生成する際にノードとノードを繋いて処理を伝達していく役割があります。
<ノードの共有ルール>
・実際にあったりなかったりしますが、必ず左側を入力口、右側に情報の出力口があります。

・一番左のノードからスタートしてそれぞれのノードにエッジで情報を処理していき、最終的に一番右のimageで画像生成が完了する流れになります。
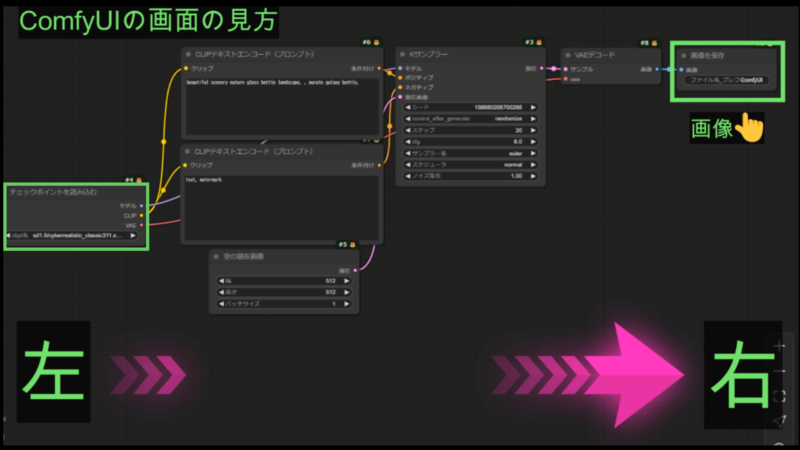
5. ComfyUIの設定方法
ComfyUIを正しく設定すると、よりクオリティの高い画像を生成できます。
1.モデルを選ぶ
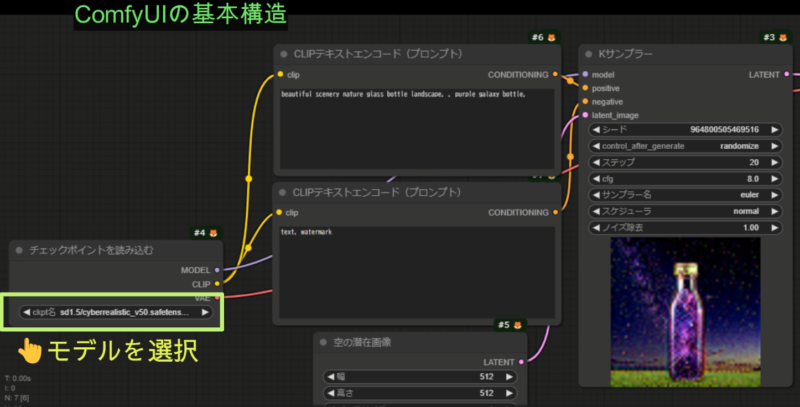
モデルの選び方:
- SD1.5 → 軽量で動作が早い
- SDXL → 高解像度でリアルな画像
- Flux → 最高品質(高スペック環境推奨)

ただし、ComfyUIのシンプルなワークフローではSDXLやFluxモデルを使ってもあまりうまく生成されません。
ComfyUIのシンプルなワークフローは、モデルはSD1.5で十分綺麗な画像が作れます。
SDXLやFluxモデルを使用する場合は、専用のワークフローを使用をおススメします。
2.プロンプトを入力
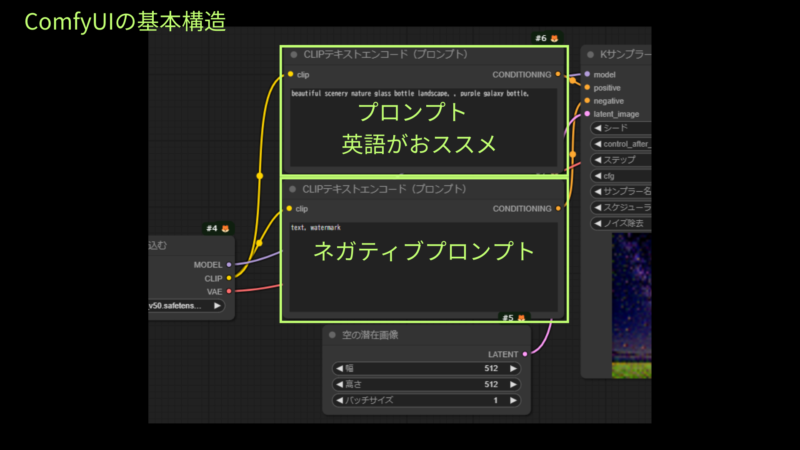
3.画像サイズ、枚数を決める
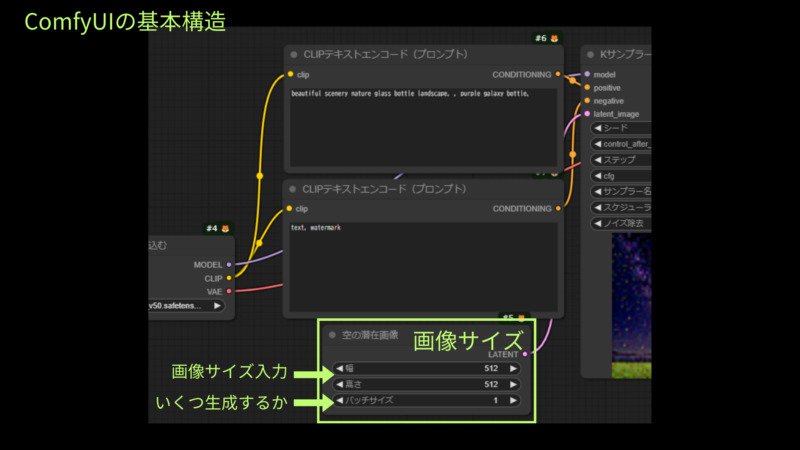
Kサンプラー設定解説
4.シード値とは?
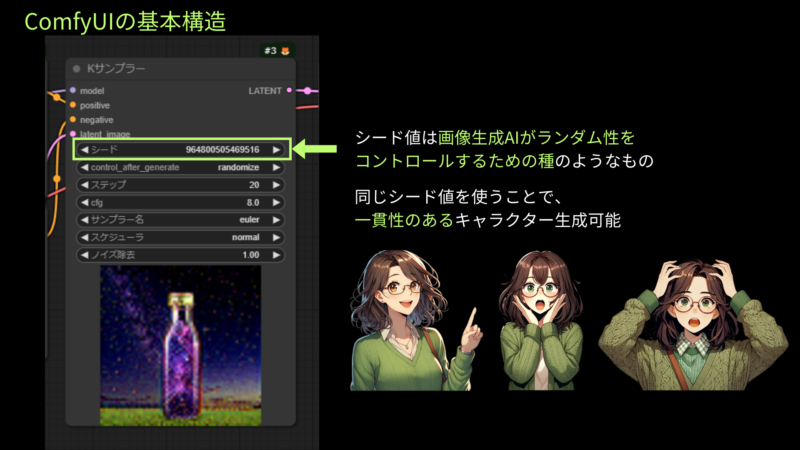
5.control after generateは、画像生成後にシード値をどう扱うか決める項目です
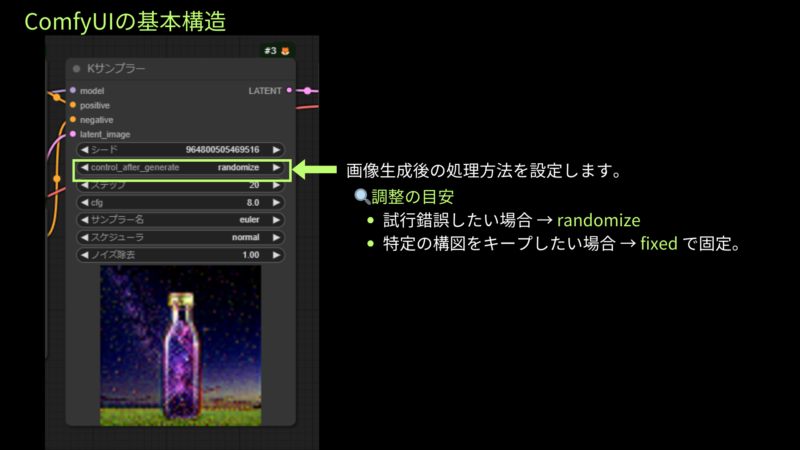
6.ステップ数は、画像生成の処理回数で、20から30が標準的な設定でバランスが良いと思います
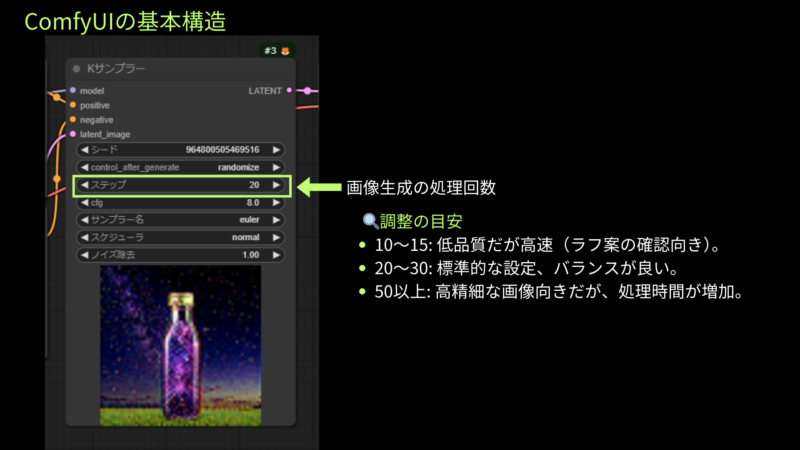
7.CFGスケールは、プロンプトの忠実度を調整します
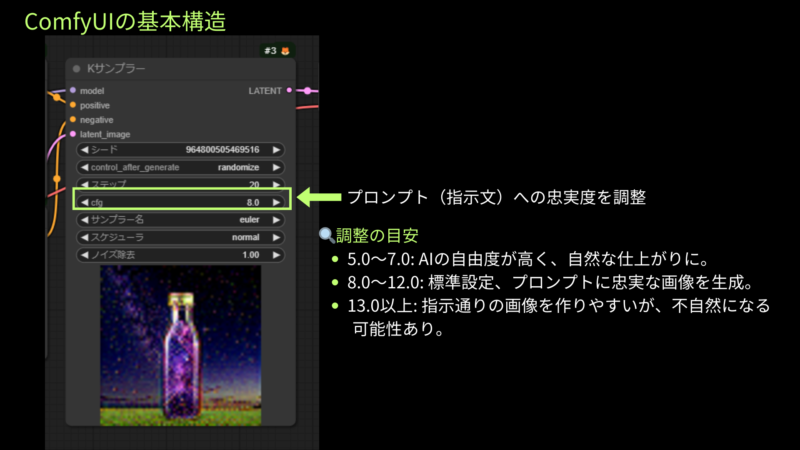
8.サンプラー名は、画像を生成する際に、AIがどのように処理を進めるかを決めるアルゴリズムまたは方法のことです
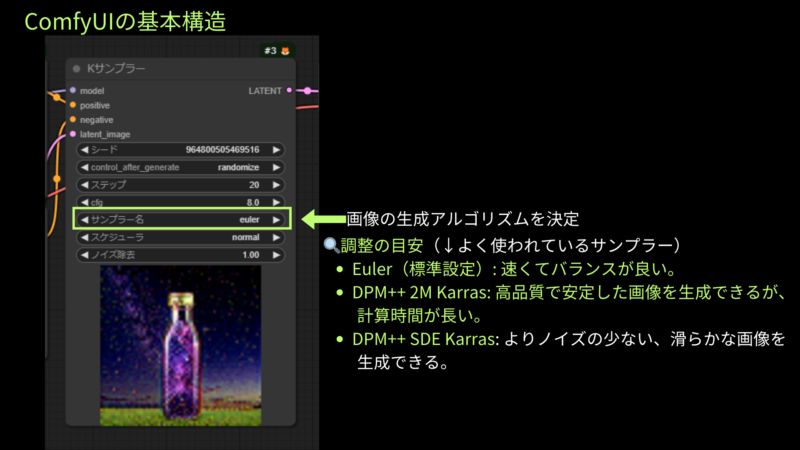
9.スケジューラーは、画像の生成アルゴリズムを決定します。
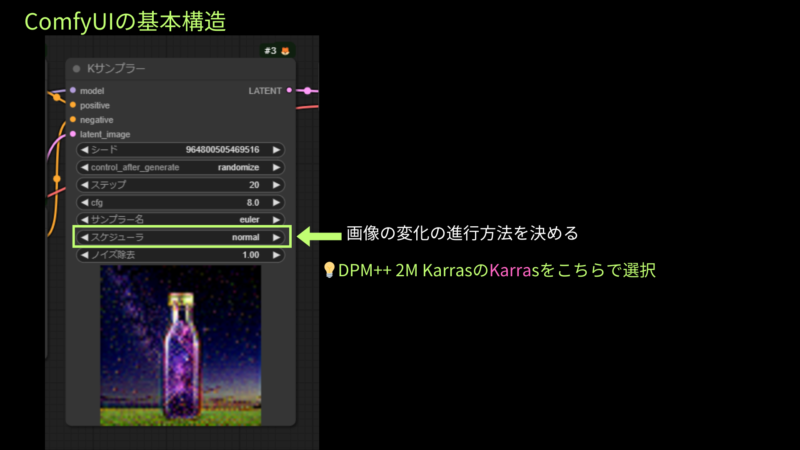
10.ノイズ除去は、0.4ぐらいで描いて見て調整してみてください
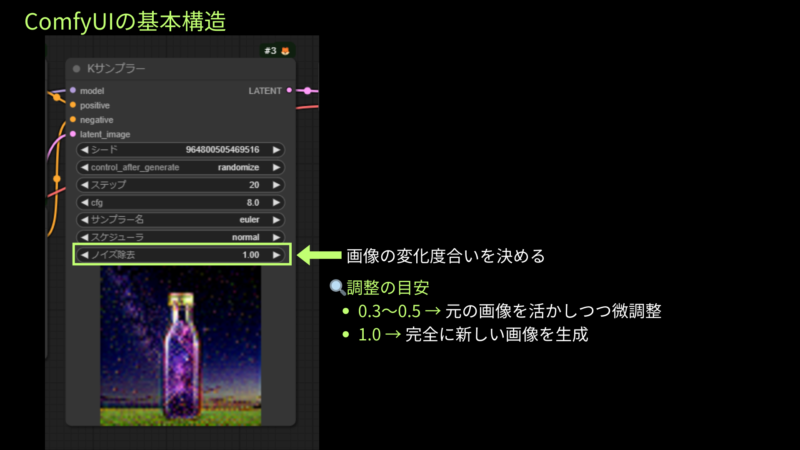
Kサンプラーの項目はこんな感じです
Kサンプラーでパラメーター情報を取得して、VAEコードで本生成して、イメージで生成完了といった流れです
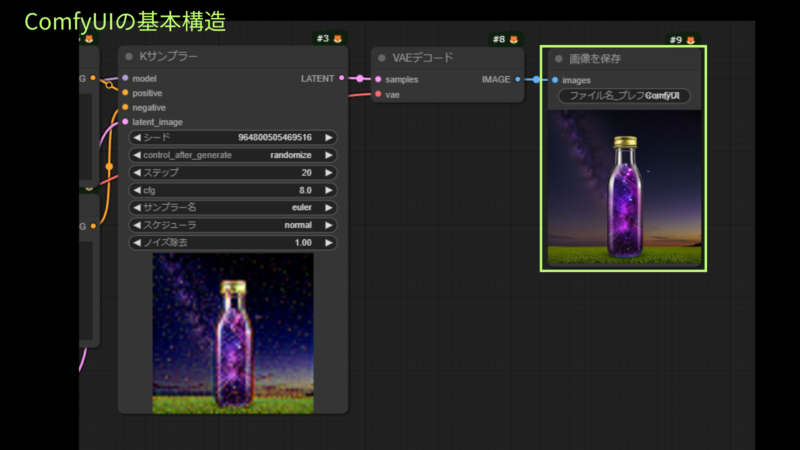
6.実際にComfyUIで画像生成しよう。
モデル選択:sd1.5/cyberrealistic_v50.safetens..を選択しました。
プロンプトは英語で入力します。日本語訳は👇こんな感じのプロンプトです。
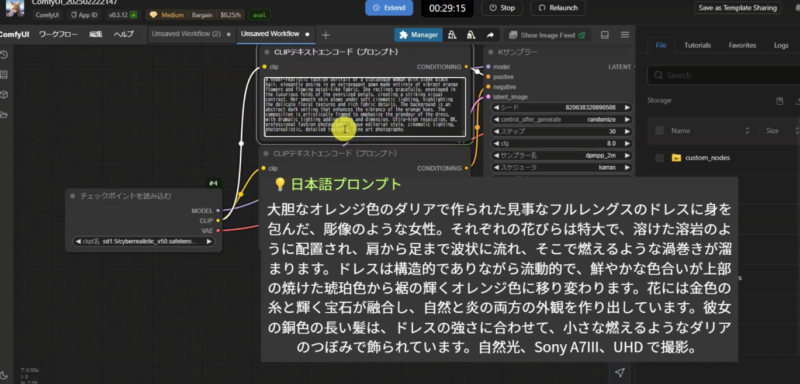
Kサンプラーは先ほどおススメした内容を入力しました。
ステップ数だけ20から30に変えました。
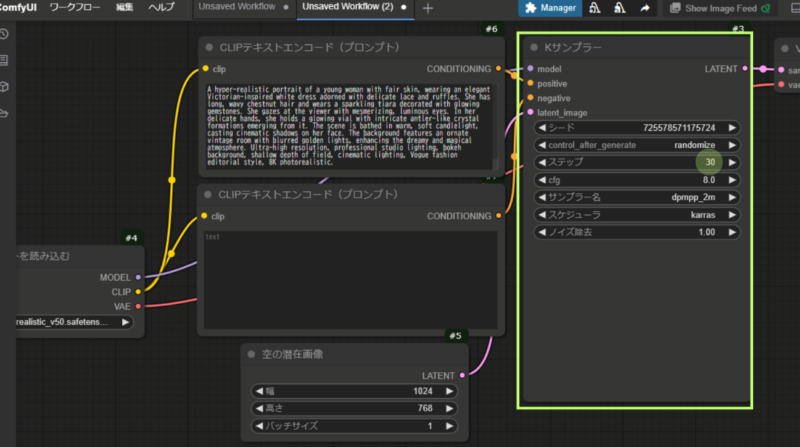
これで画像生成できたものがこちらです。
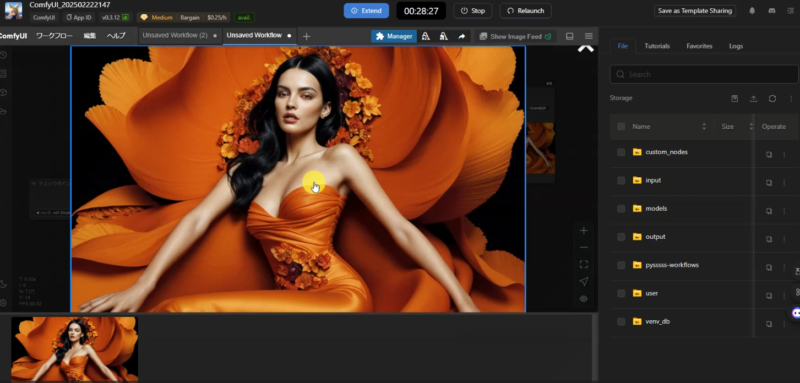
SD1.5の軽量モデルでもとても綺麗✨です。
画像の上で右クリックして画像を保存することができます。
生成した画像はoutputフォルダに入ります。過去の生成した画像も見れます。
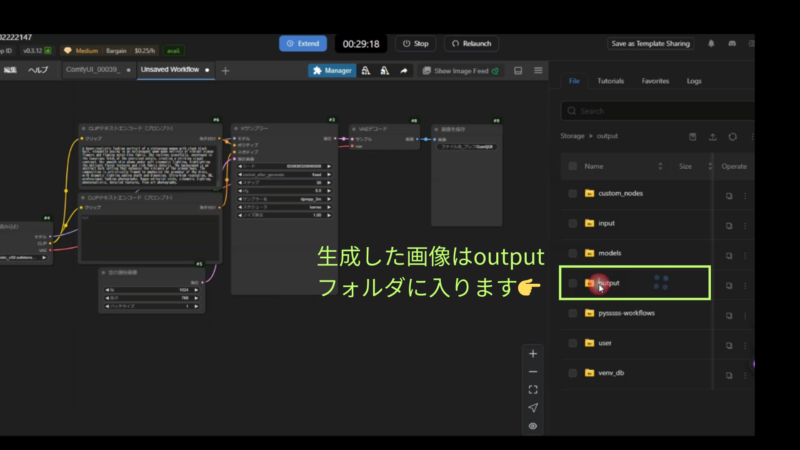
ワークフローの保存
今生成した画像のワークフローを保存することができます。
ワークフローから名前を付けて保存でワークフロー名を入れて保存をすれば、ワークフローを呼び出して使用するとことができるので、毎回設定しなくて良いので便利です。
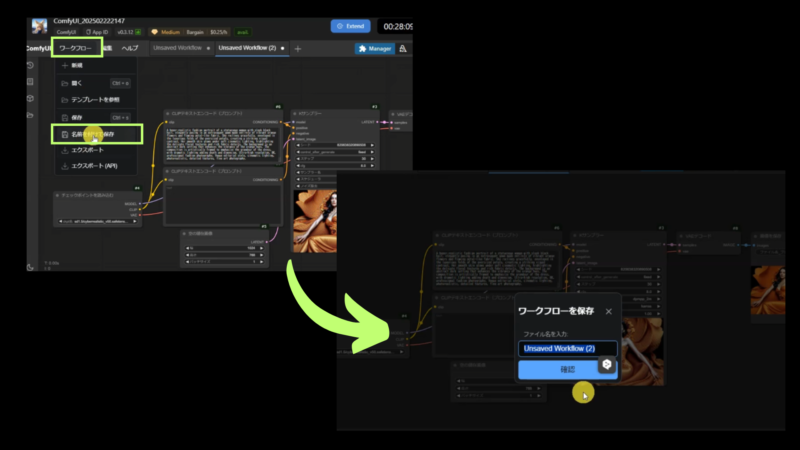
7. まとめ:MimicPCでAI画像生成をマスターしよう
今回は超初心者向け、ComfyUIの画面の見方から基本構造についてComfyUIの基本を噛み砕いてわかりやすく解説しました。ComfyUIの基本が理解できれば、どこを調整すれば上手く画像生成できるのかが理解できるようになりますよ。
👉 ぜひMimicPCを使って、AI画像生成を楽しんでください!
役に立ったら「いいね」や「コメント」お願いします!
最後まで読んで頂きありがとうございました。
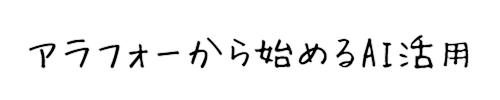
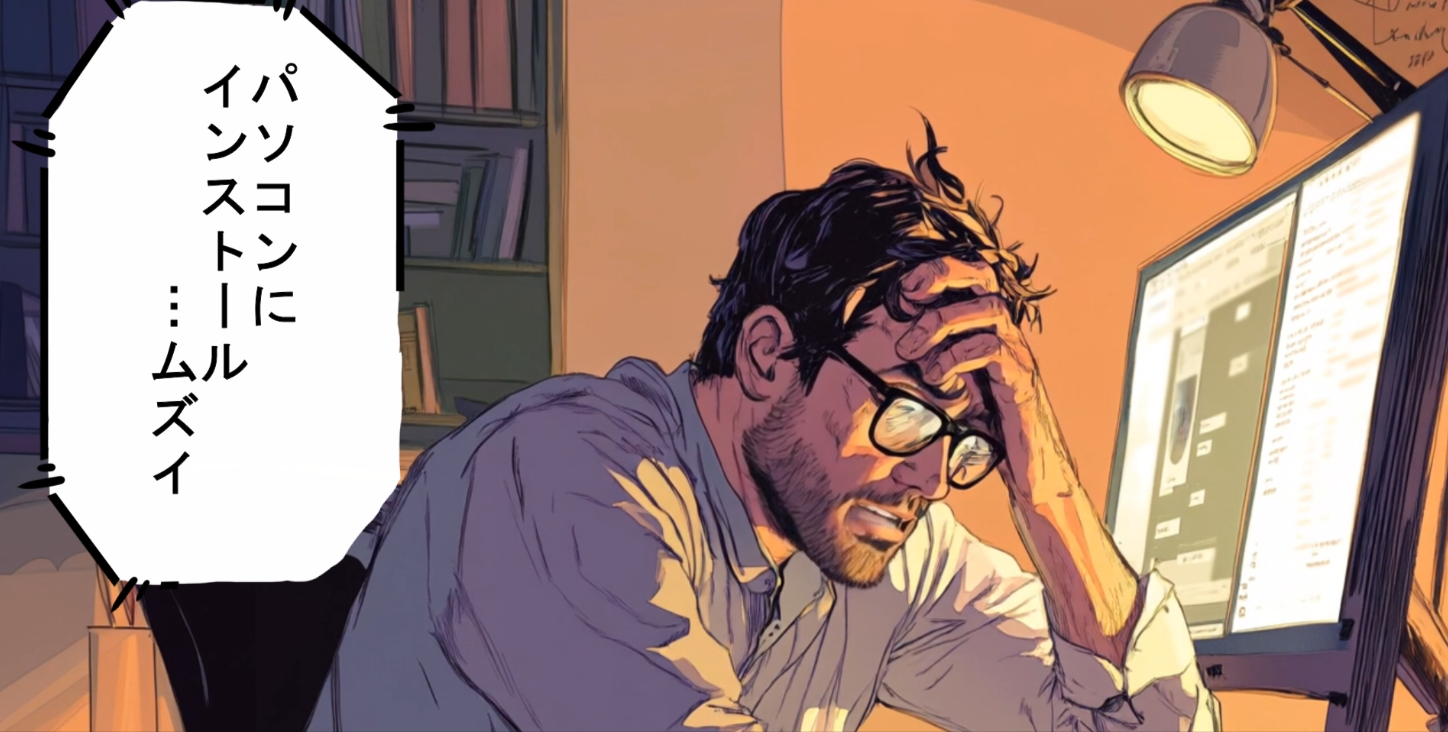

コメント
AIで画像を作成するのは初めてですが、この記事はとても分かりやすく説明されていて助かります。特に、ComfyUIの設定やプロンプトの入力方法が詳しく書かれているので、初心者でも挑戦しやすいと思います。画像生成の工程をステップバイステップで学べるのが良いですね。Kサンプラーの設定やモデルの選択についてもっと詳しく知りたいです。
AIで画像を生成するのは難しそうですが、この記事を読むと手順が詳しく説明されていて、初心者でも挑戦できそうですね。ComfyUIの設定やノードの使い方がわかりやすく解説されていて、特にSD1.5の軽量モデルでも美しい画像が生成できるのは驚きです。プロンプトの入力やパラメーターの調整方法も丁寧に説明されているので、自分で試してみたくなります。画像生成のワークフローを保存できる機能は、繰り返し作業をする際に便利そうですね。Kサンプラーの設定でどのようなパラメーターが最適なのか、さらに詳しい解説はありますか?